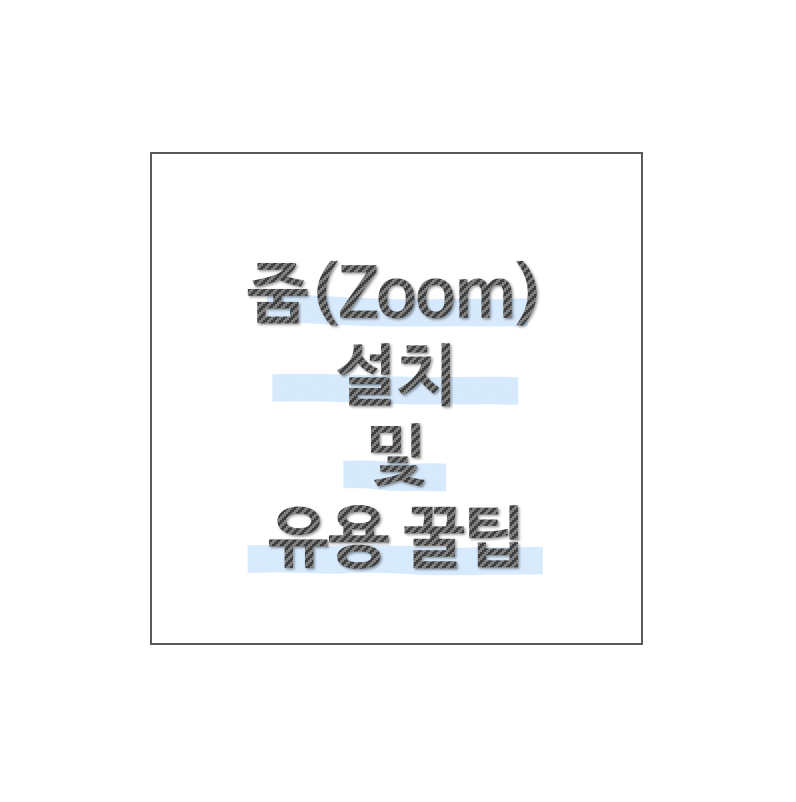
코로나 시대에 맞춰 화상미팅이 활발해진 요즘, 회사 뿐만 아니라 학부모 면담까지 줌(Zoom)으로 이뤄지고 있다니 시대가 급변하고 있는듯 하여 매우 놀라울 따름이다.
오늘은 그래서 누구나 PC 에서 줌(Zoom) 을 사용해볼 수 있도록 가이드를 작성해보았다.
이것만 알아두면 나도 줌 능력자가 될 수 있으니, 끝까지 읽어보자!
줌(Zoom) 이름 바꾸는 법이 궁금하다면? ↓↓↓
| [IT컴퓨터/IT꿀팁] - [IT꿀팁] 줌(Zoom) 프로필 이름 변경방법 - PC |
줌(Zoom) 이 뭐야?
줌은 온라인으로 회의를 진행할 수 있는 플랫폼 이다.
공식 홈페이지에서 발췌해 온 줌만의 특징!
개인적으로 팀 채팅 기능과 일정관리 기능이 매우 유용한 것 같다.
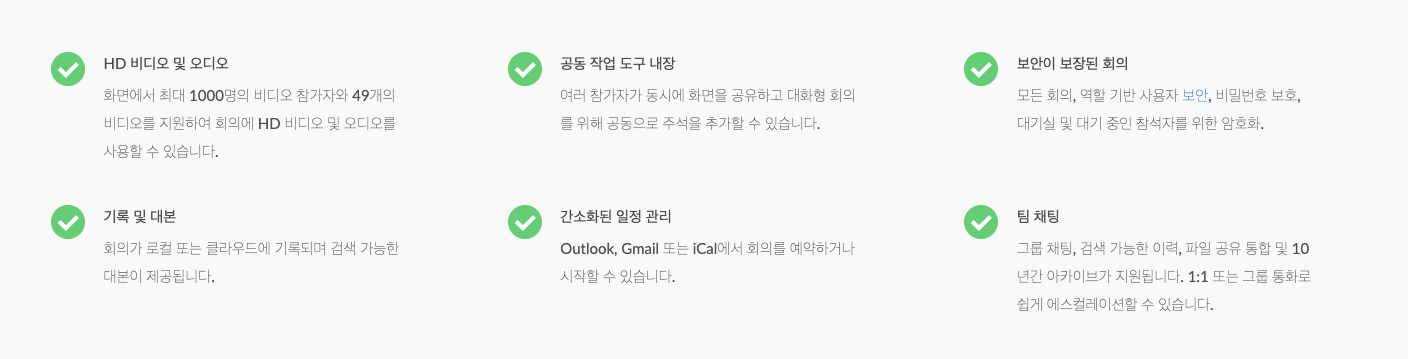
줌(Zoom) 비용
줌은 무료버전, 유료버전이 나눠져 있고, 우리는 회사에서 쓸 것이 아니므로 무료버전만 알아보자.
줌 무료버전은 참여인원이 최대 100명 까지 참여 가능하고, 미팅 시간은 최대 40분 으로 제한되어 있다.
단, 1:1 미팅 이라면 무제한으로 이용할 수 있다는 꿀팁! 친구랑 수다떨기 딱 좋아~
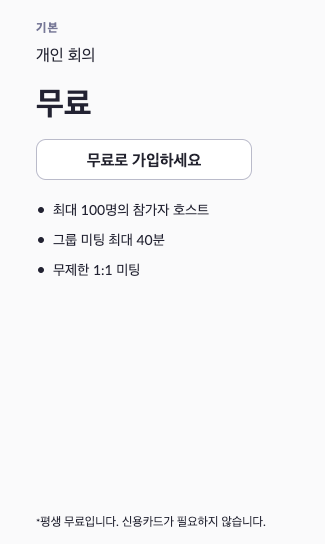
그렇다면 줌은 어떻게 사용하는것일까?
1. 줌(Zoom) 설치
먼저 줌 공식 다운로드센터 (https://zoom.us/download) 에 접속하여 본인 PC 에 맞는 설치파일을 다운로드 받고, 설치해준다. 나는 맥OS 라서 Zoom.pkg 파일이 다운로드 되었다.
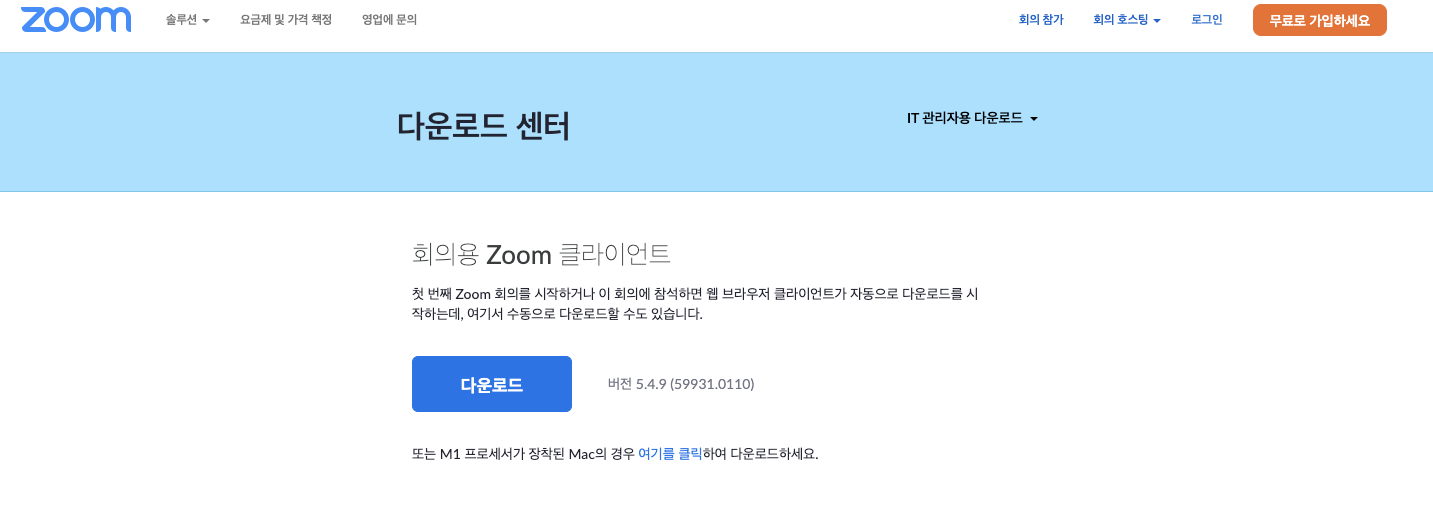
다운로드 받은 파일을 실행하고, 다음다음 했더니 아래처럼 설치가 완료되었다.
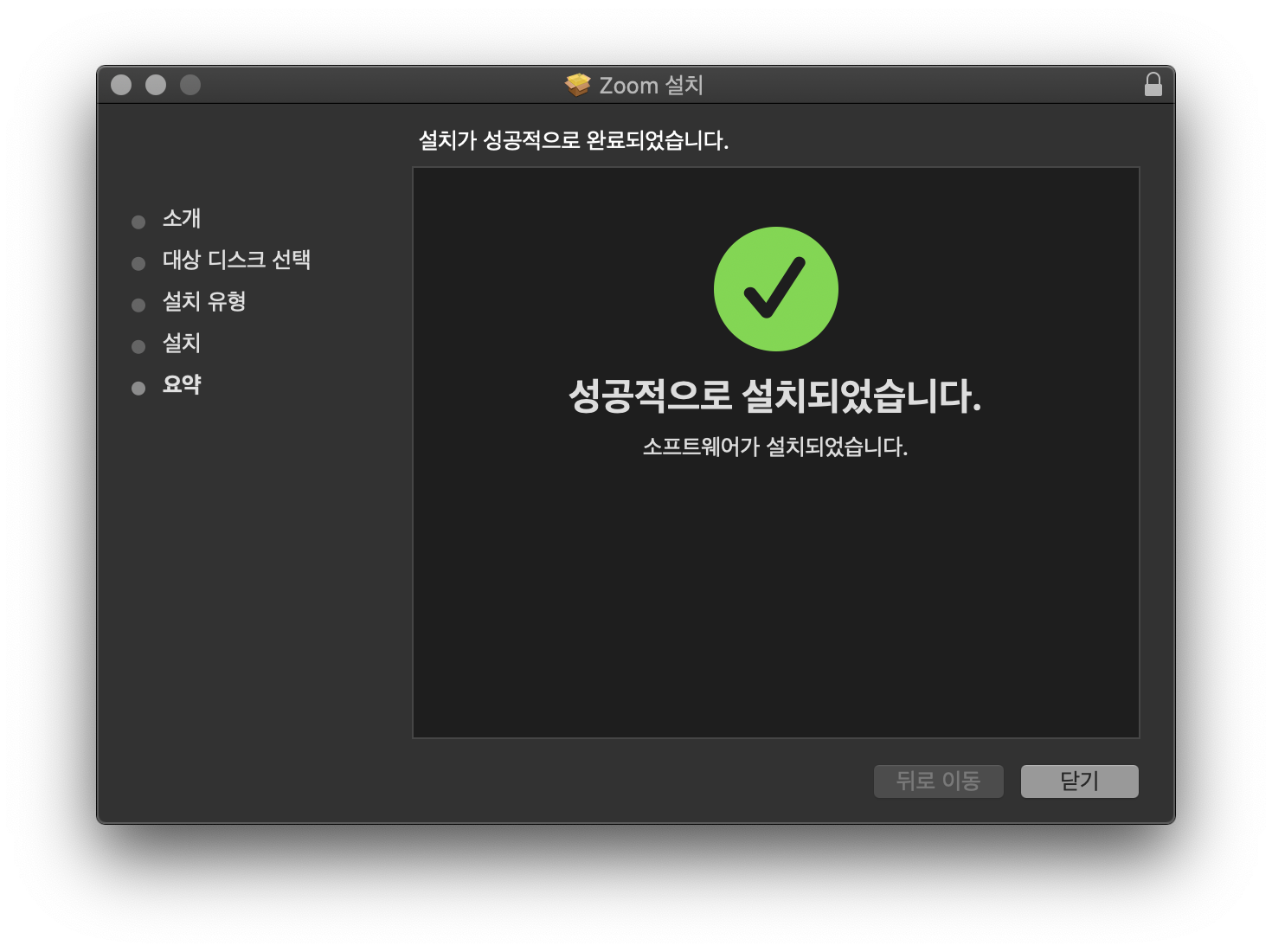
설치된 줌을 실행해보면 아래 같은 화면을 만날 수 있다. 자, 이제 설치가 완료되었다. 이제 본격적으로 줌을 이용해보자.
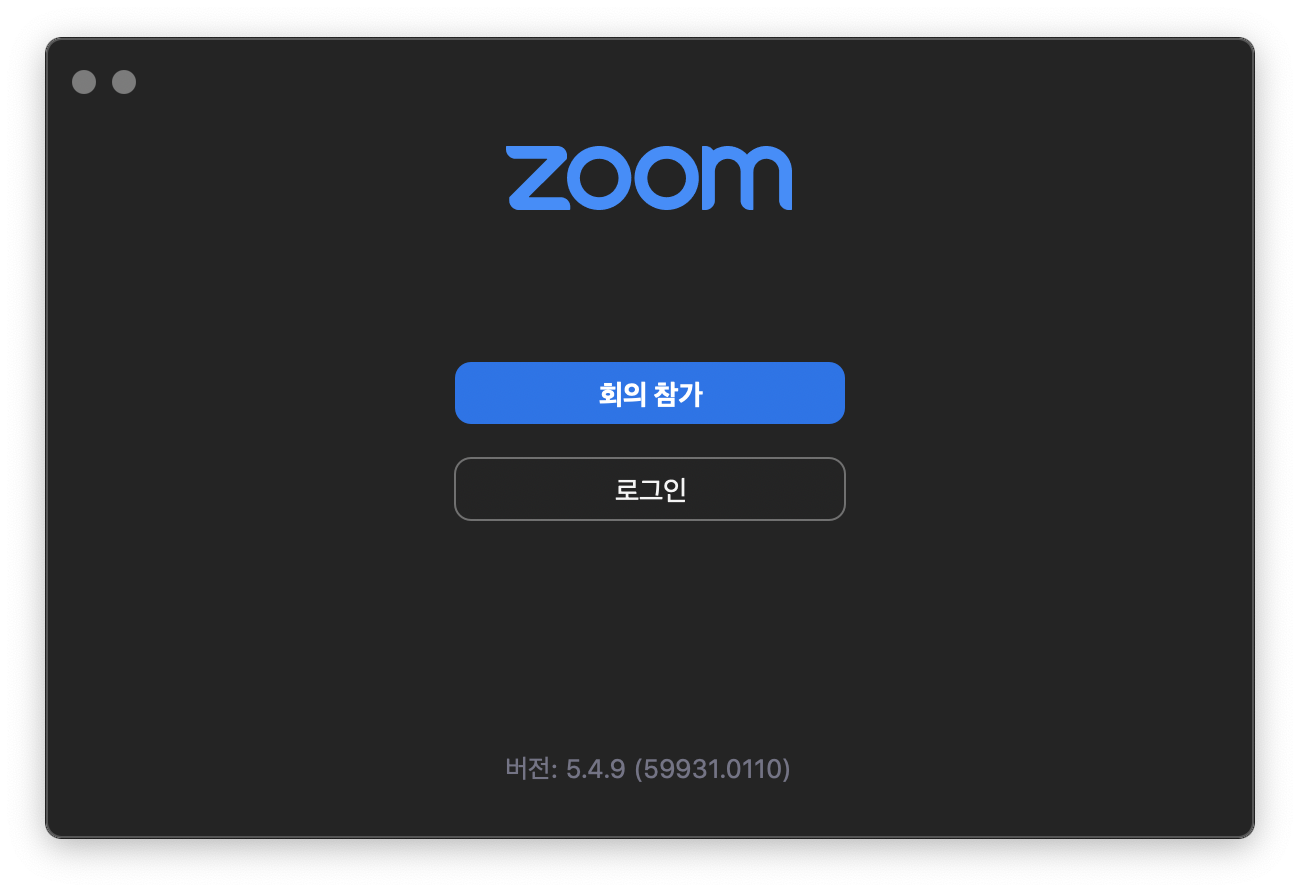
2. 줌(Zoom) 실행하기 (회원가입 / 로그인)
줌을 실행하려면 로그인을 하는게 좋다. 로그인 버튼을 클릭해보자.
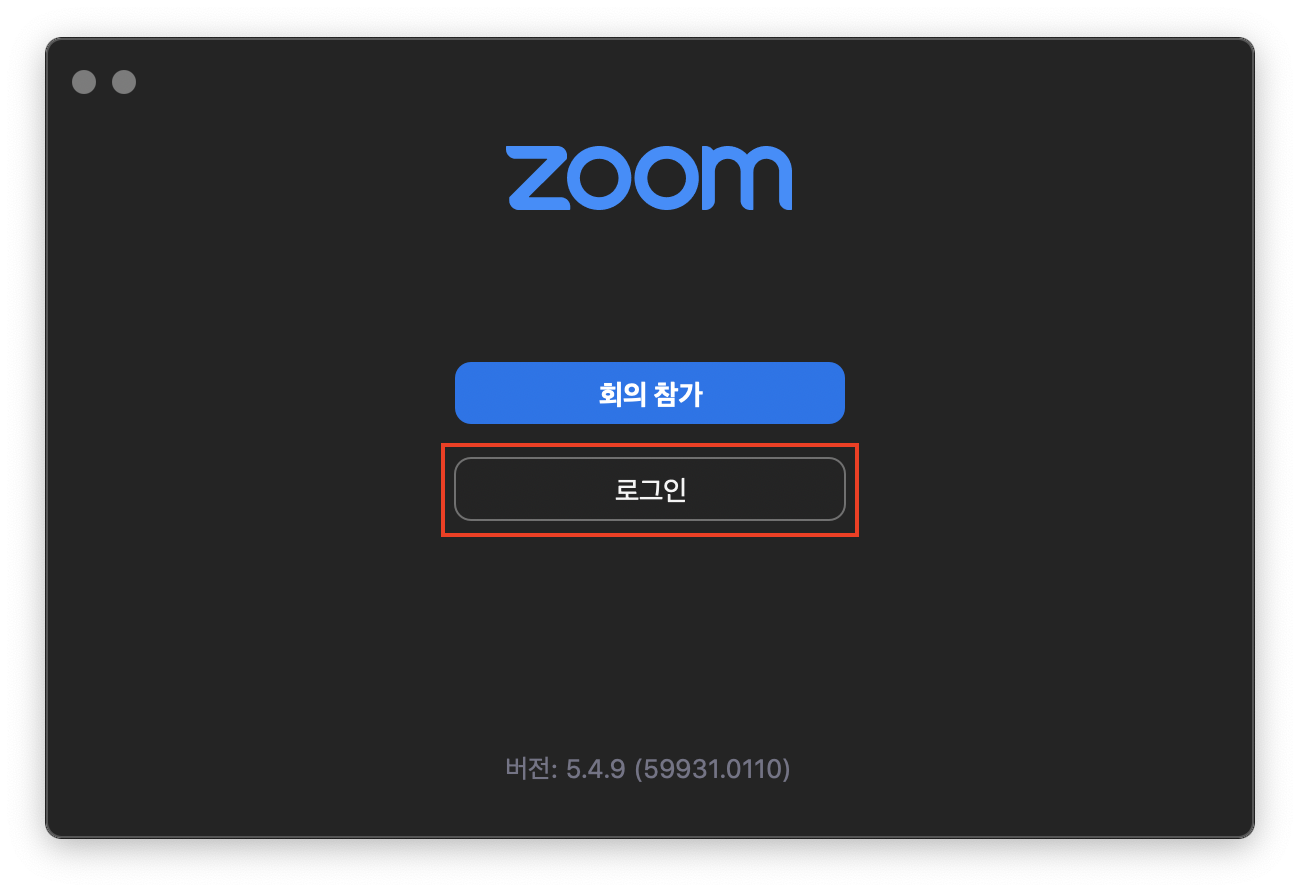
줌 로그인 방법은 총 4가지가 있는데, 본인이 편한 방식을 선택하여 로그인 하면 된다 .
왼쪽 로그인 창: 줌에 회원가입 후 로그인 하는 방법
SSO를 사용하여 로그인: 통합 인증(Single Sign-On) 방식으로, 기업이나 단체에서 솔루션으로 많이 사용하는 방법
Google로 로그인: 기존의 내 구글 계정으로 로그인 하는 방법
Facebook을 사용하여 로그인: 기존의 내 페이스북 계정으로 로그인 하는 방법
나는 기업 사용이 아닌 개인 사용이니까 SSO 는 해당이 없고, 줌에 가입하기는 귀찮고, 구글 계정은 있으니... Google 로그인을 선택했다.
여기서 꿀팁 하나! 왼쪽에 로그인 상태 유지를 클릭해두면, 이후부터는 로그인 없이 줌에 접속할 수 있다. (로그인 은근 귀찮아..)
Google로 로그인 을 클릭해보자.
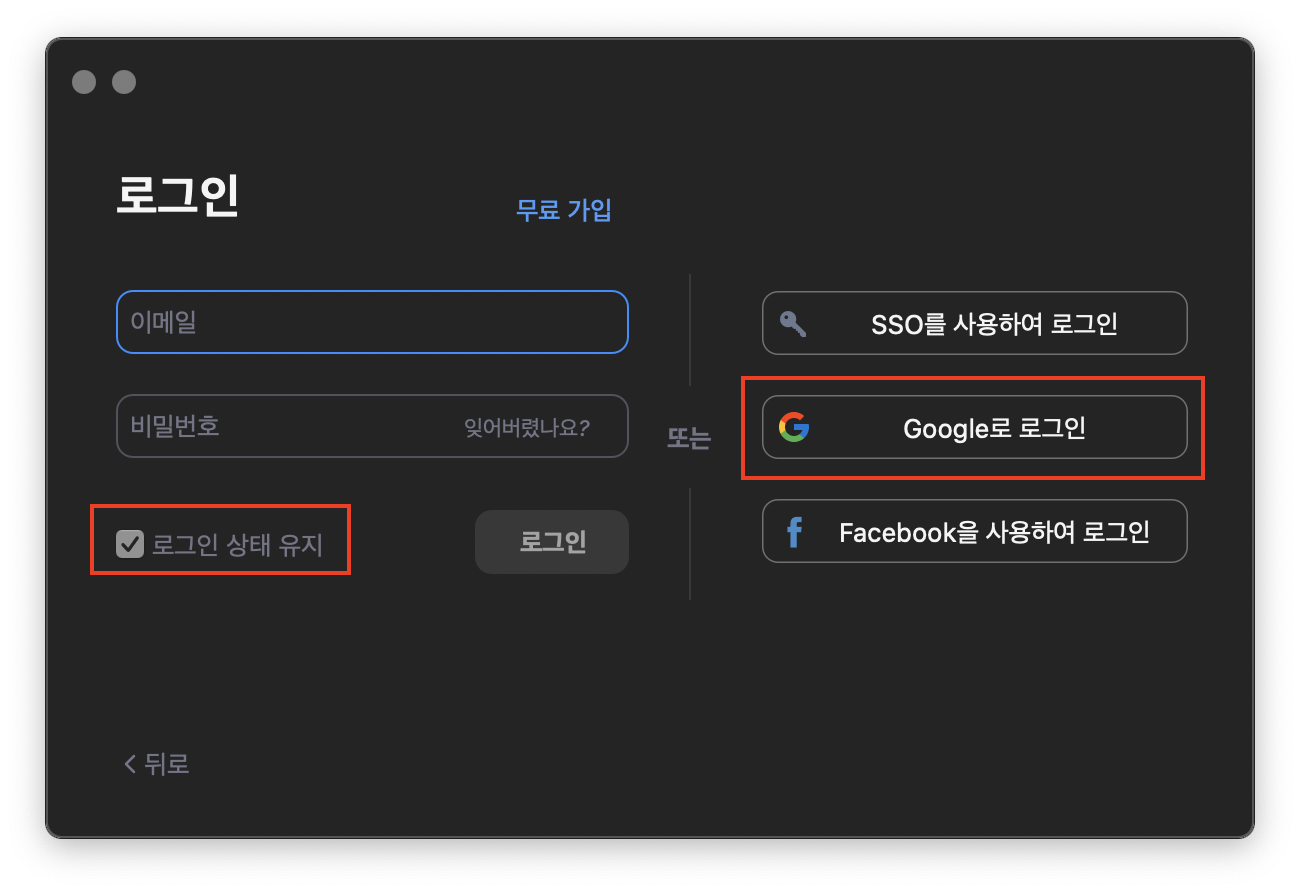
클릭하면, 브라우저가 뜨면서 구글 계정 로그인 창이 나온다. 본인 계정을 클릭하거나, 다른 계정 사용을 클릭하여 나의 구글 계정으로 Zoom 로그인 한다.
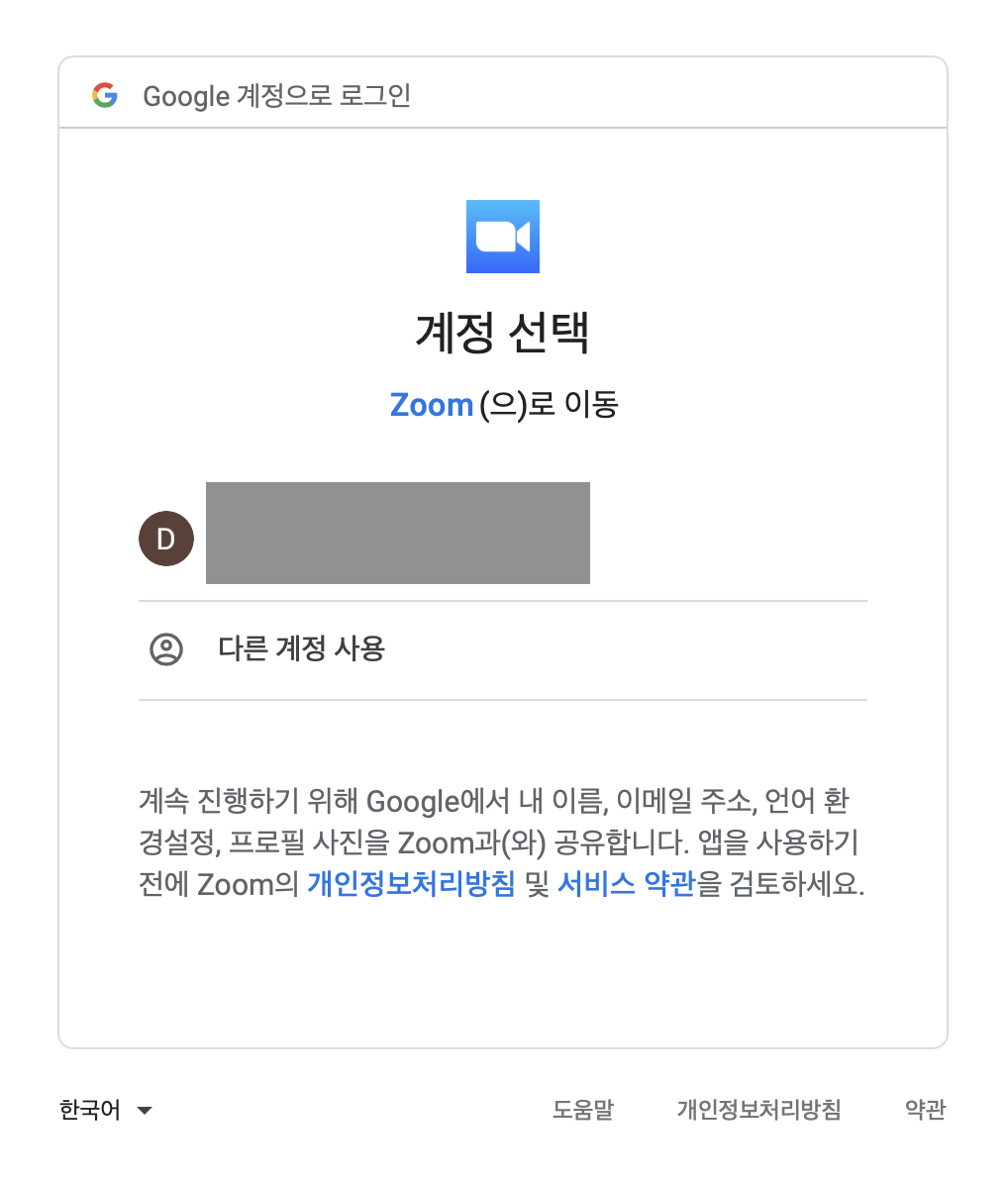
구글 로그인을 하면, "zoom.us을(를) 여시겠습니까?" 라는 팝업이 뜬다. 이때, 항상 이러한 유형의 링크를 연결된 앱에서 열기 라는 체크박스가 있는데 이 박스를 체크하면 다음부터 이 팝업이 뜨지 않는다. 나는 매번 확인하려고 체크 해제 해두었다.
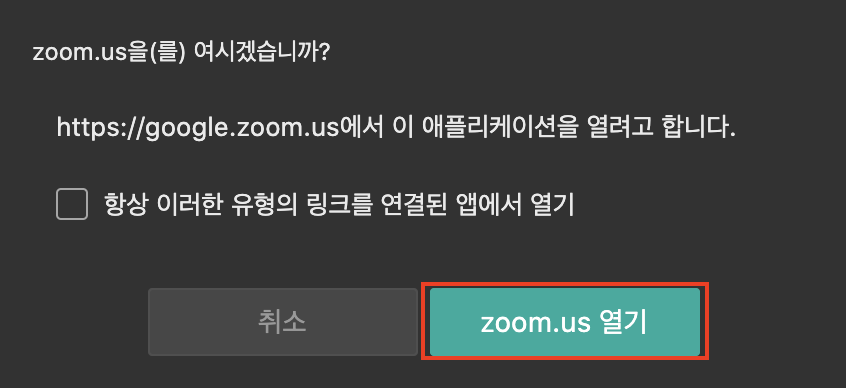
zoom.us 열기를 누르면 드디어 줌 실행 완료!
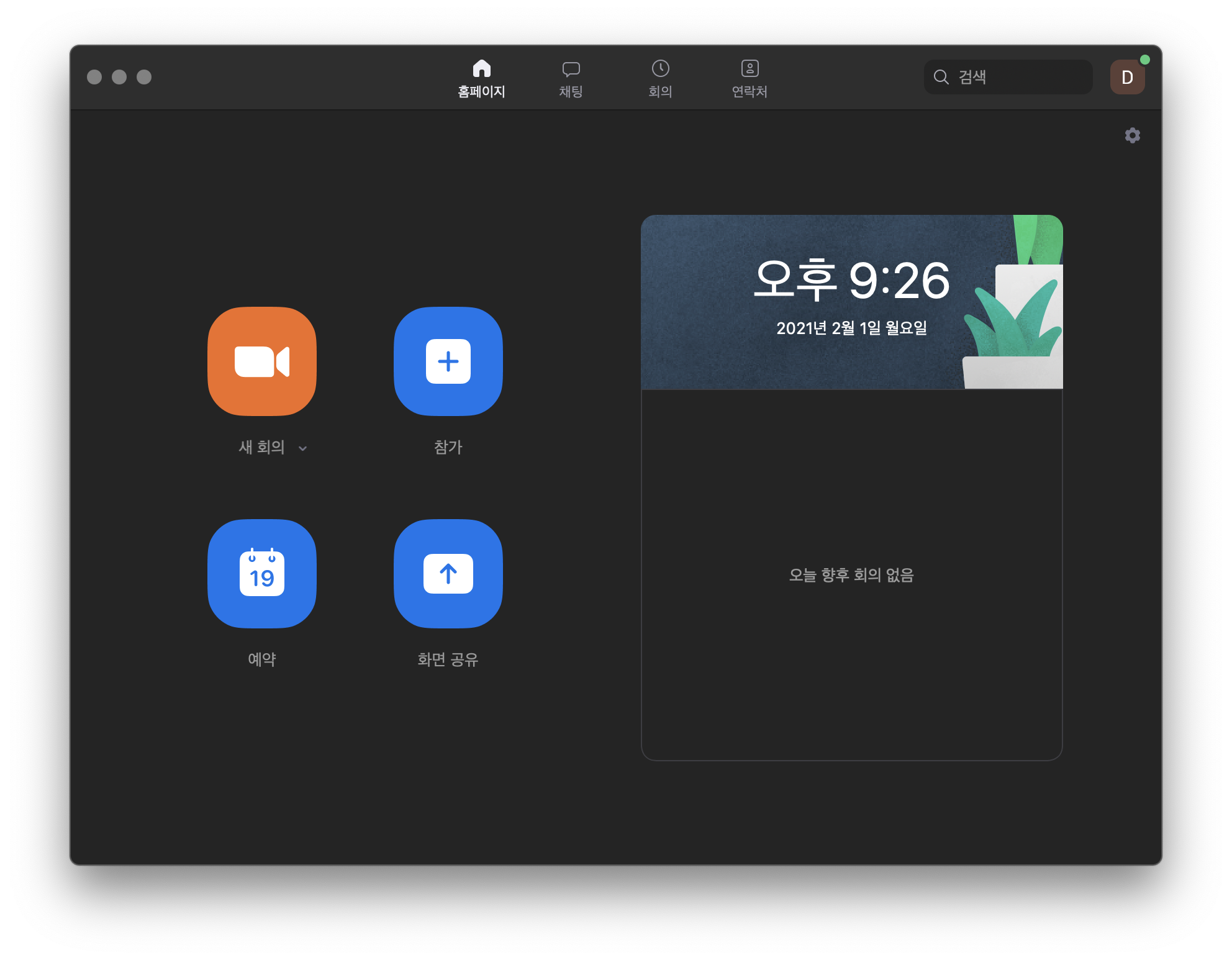
화상 미팅에 가장 중요한 것은 화면과 음성 인듯 하다. 줌에서는 화면도 다양하게 바꿀 수 있고, 음성도 켜고 끌 수 있다. 지금부터 천천히 하나씩 세팅해보자.
3. 줌(Zoom) 설정 메뉴 들어가기
줌 시작화면에서 우측 상단 내정보 > 설정 을 클릭하면 설정 메뉴 화면이 뜬다.

4. 줌(Zoom) 오디오 세팅 하기
오디오 세팅은 설정 메뉴 화면 좌측의 오디오 메뉴 에서 가능하다.
먼저 스피커 테스트 버튼을 눌러 소리가 잘 들리는지 확인하자. 출력 레벨이 움직이며 간단한 소리가 재생될 것이니 놀라지 말 것! 만약 볼륨이 작거나 크다면 출력 볼륨을 조절한다.
다음은 마이크 테스트 차례이다. 마이크 테스트 버튼을 눌러 "아아 마이크 테스트" 라고 말해보자. 내가 말하는 동시에 입력 레벨이 움직이고, 자동으로 마이크 볼륨이 조절된다. 말이 끝나면 내가 했던 말이 재생되어, 녹음된 마이크 내용을 들을 수 있다.
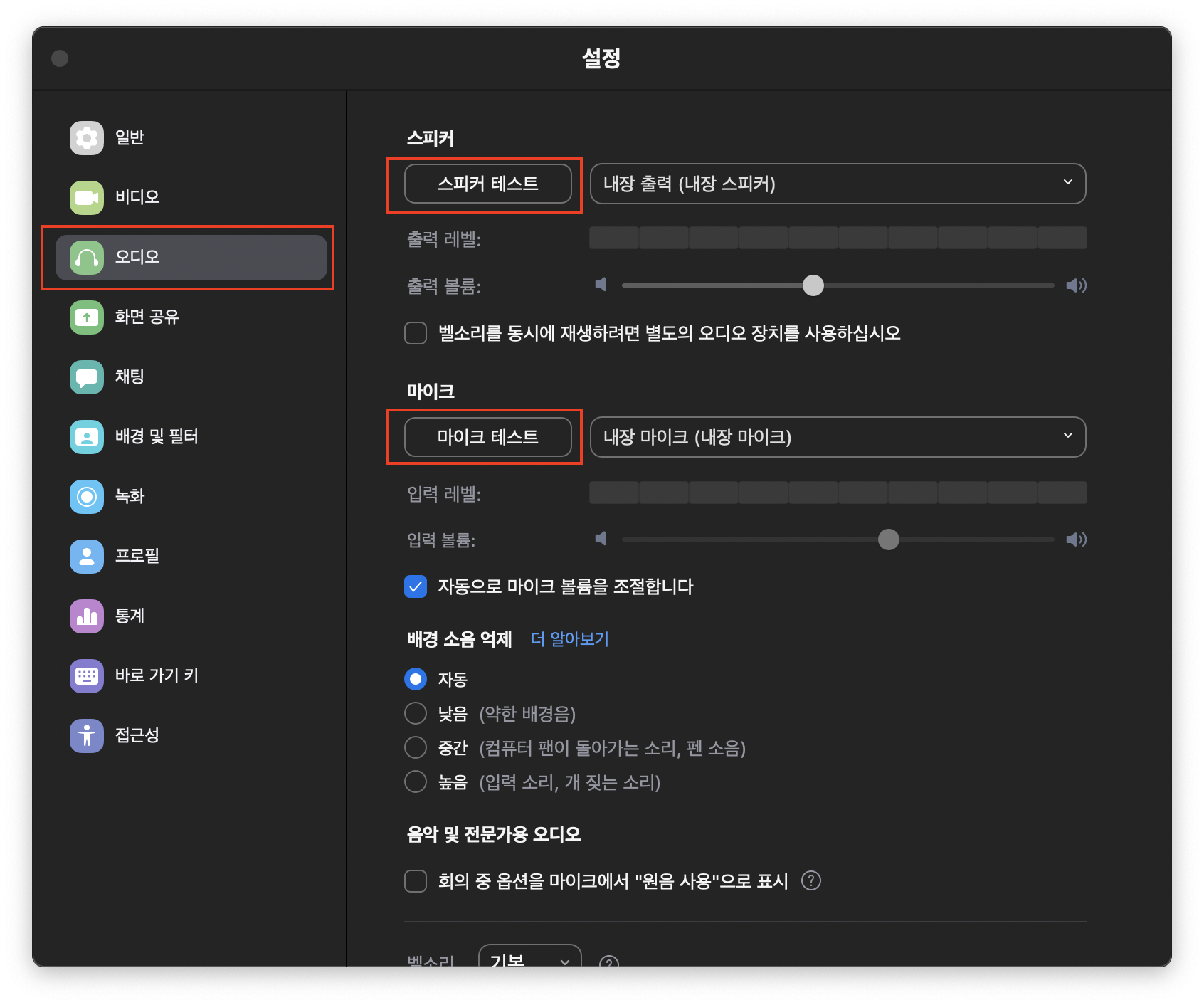
5. 줌(Zoom) 비디오 배경 설정하기
다음은 비디오 배경 설정하기~ 줌은 화상 미팅이다보니 배경 설정이 매우 중요한데, 이 단계에서는 내 카메라가 잘 동작하는지를 확인해보자. 설정 메뉴 화면 좌측의 비디오 메뉴를 클릭 > 내가 사용중인 카메라로 선택해주면 아래처럼 현재 내 카메라 화면을 볼 수 있다. (나는 종이로 가려두어서 하얗게 나오고 있다)
여기서 꿀팁 하나! "회의에 참가할 때 내 비디오 끄기" 를 클릭해두면, 회의에 들어가서 준비 안된 나의 모습이 비추는 것을 미리 방지할 수 있다.
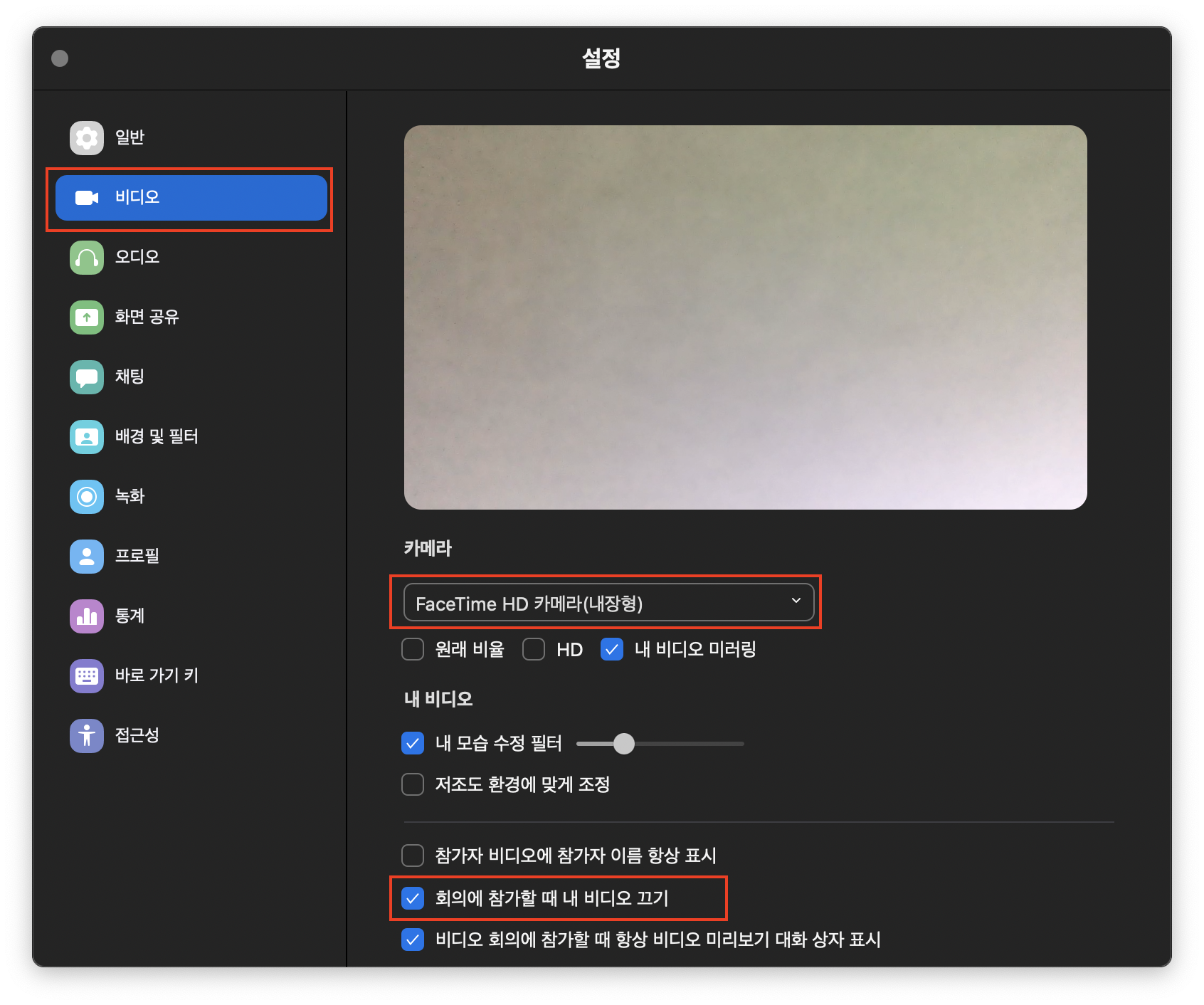
6. 줌(Zoom) 배경 및 필터 설정하기
줌 사용자에게 가장 유용할 것 같은 기능, 바로 배경과 필터를 설정하는 방법이다. 설정 메뉴 > 배경 및 필터 를 클릭하면 아래처럼 가상 배경과 비디오 필터 메뉴를 볼 수 있다.
가상 배경은 내 뒤에 모습을 모두 가려주고, 비디오 필터는 내 얼굴이나 화면을 재미있게 꾸며준다.
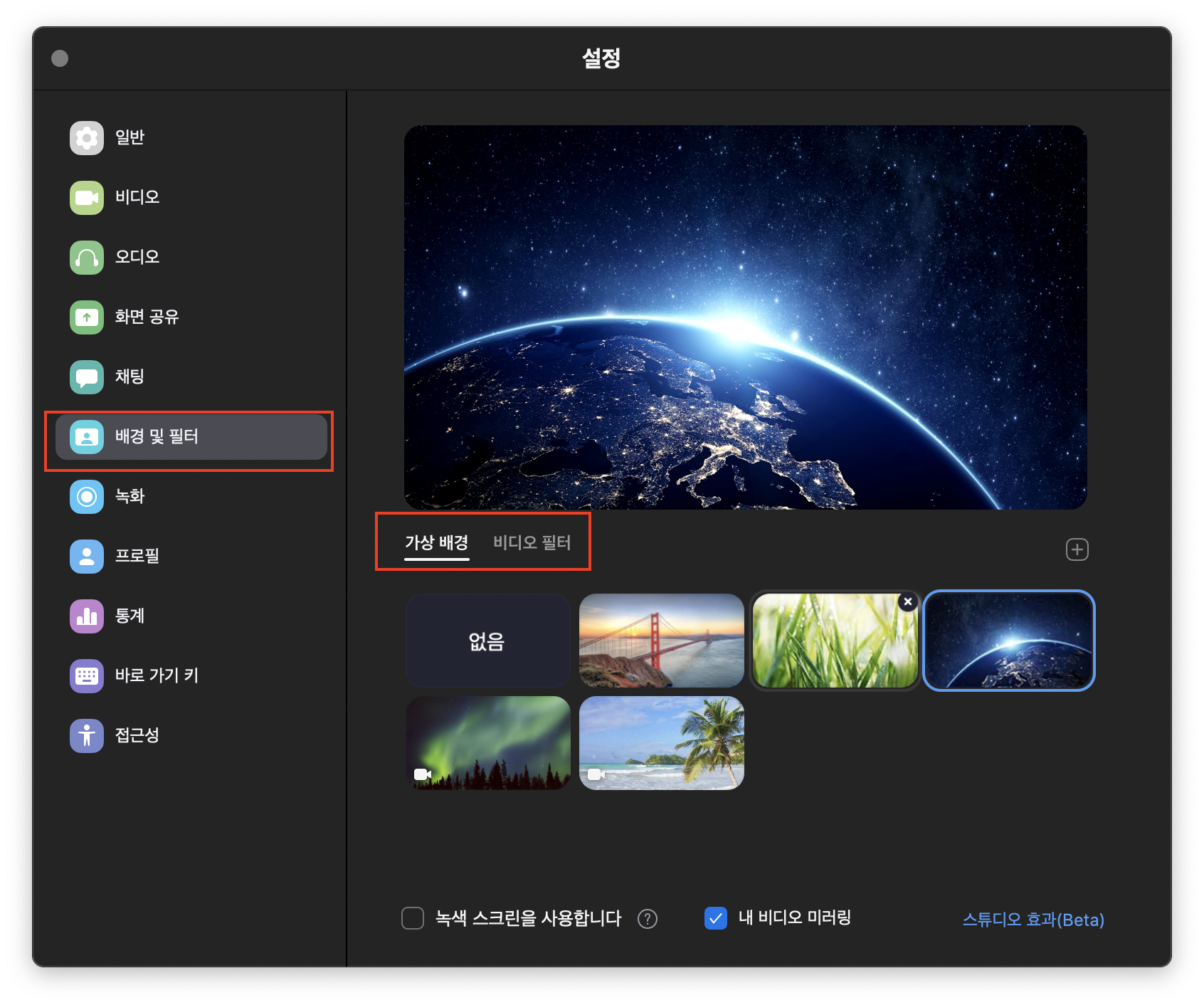
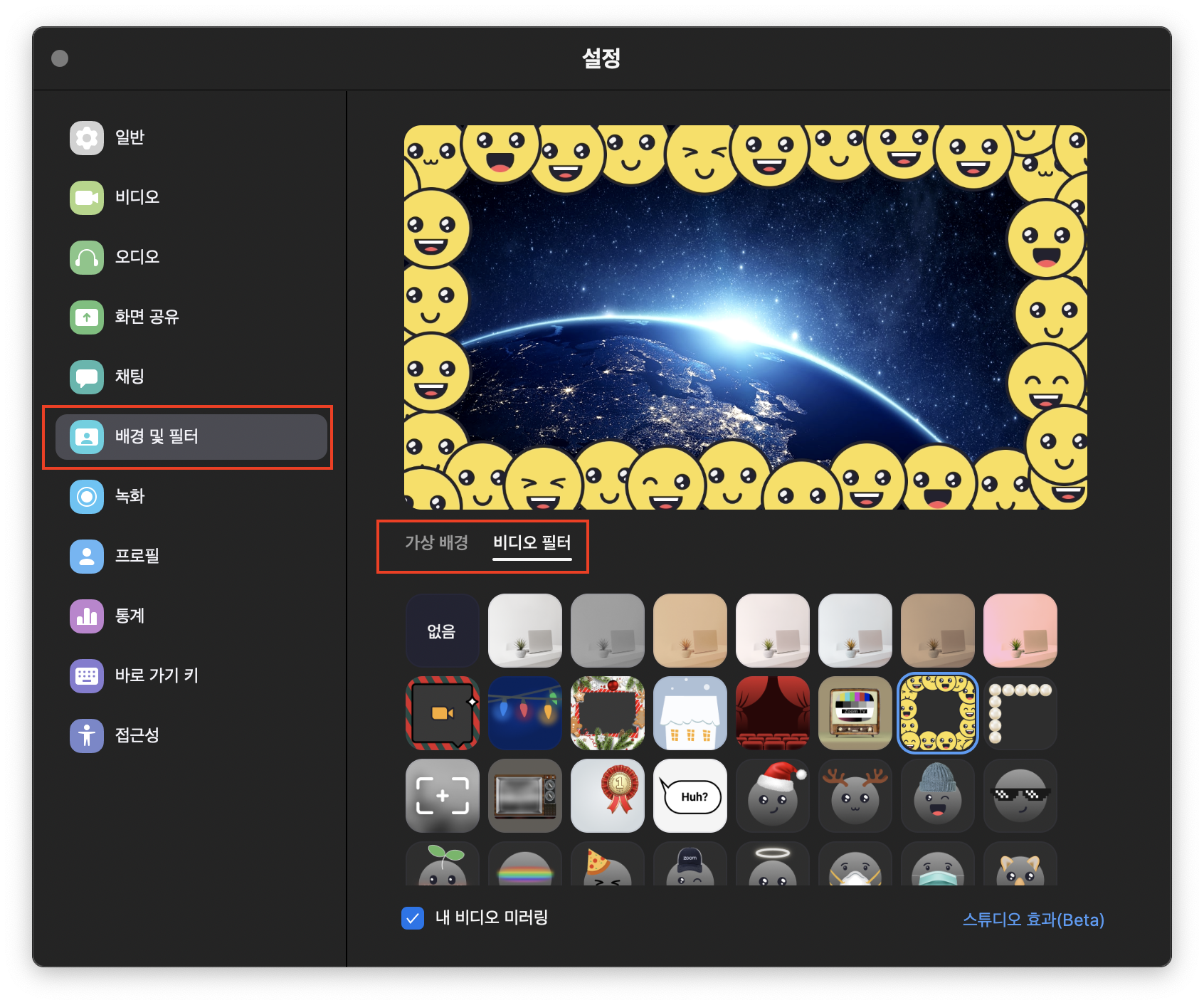
7. 줌(Zoom) 회의실 접속하기
세팅이 모두 끝났다면, 이제 회의실에 접속해보자. 줌 회의를 한다면 회의주소 링크(URL)을 받게 된다. 회의실에 접속하는 방법은, 줌이 설치된 PC에서 이 주소에 접속하기만 하면 된다.
링크에 접속하면 Zoom 회의창이 뜨고, "오디오 연결" 이라는 팝업이 뜬다.
앞에서 오디오와 비디오를 모두 체크했다면 "컴퓨터 오디오로 참가" 를 클릭하여 회의실에 바로 접속 하면 된다.
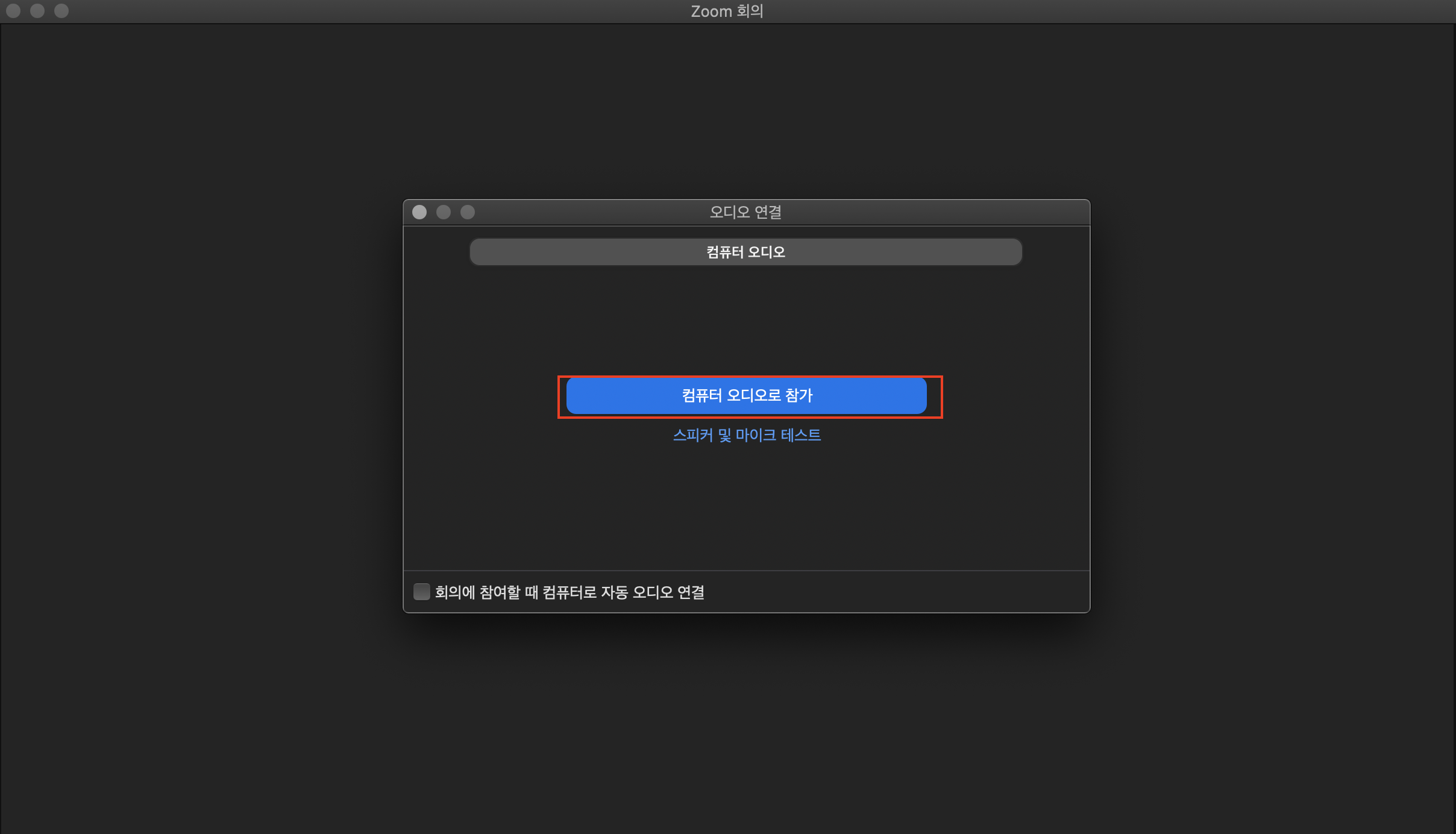
만약 오디오, 비디오 체크를 못했다면 아래 "스피커 및 마이크 테스트"를 클릭하여 테스트를 해보자.

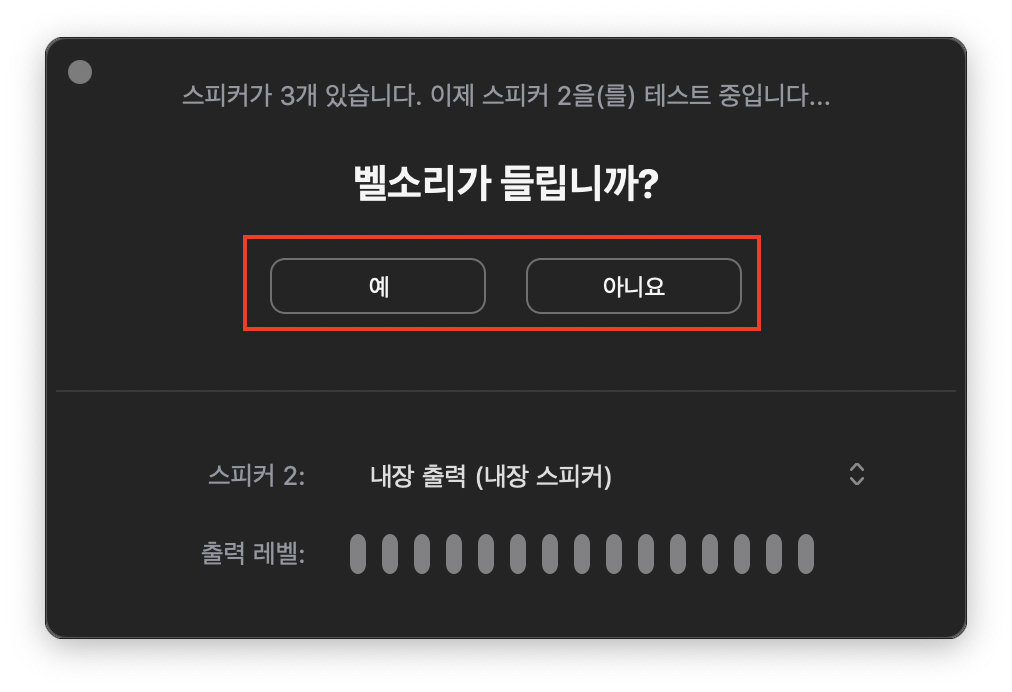
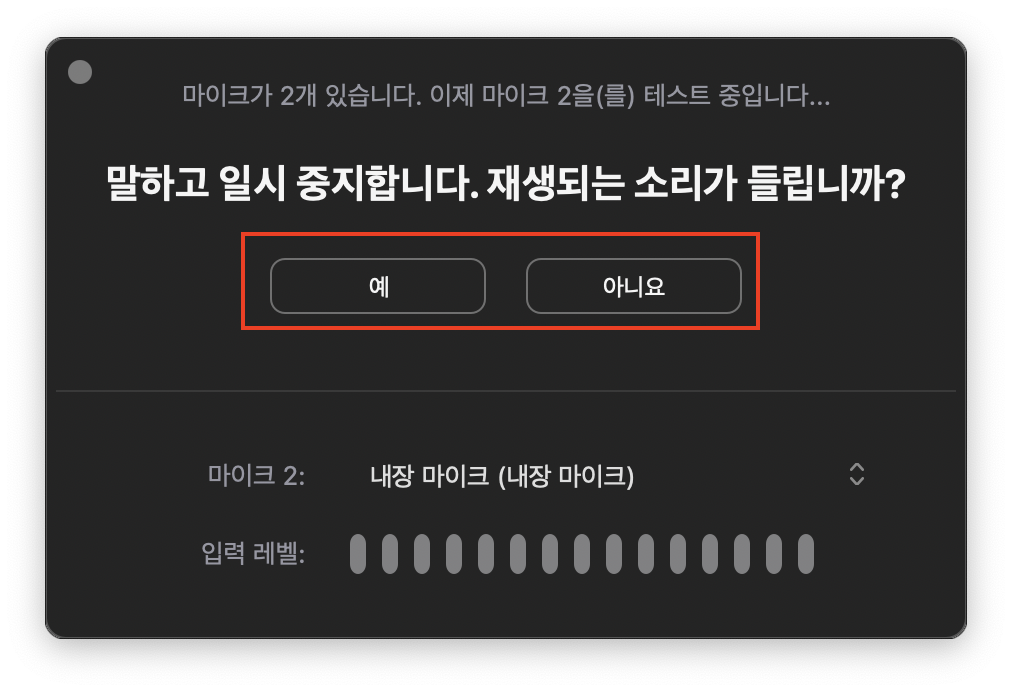
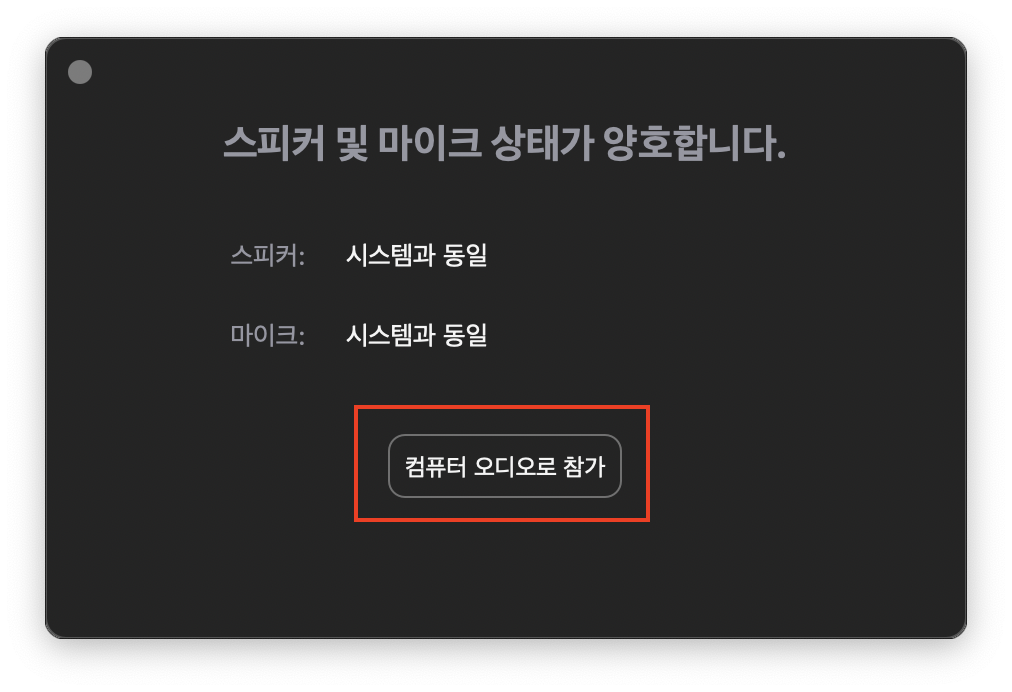
짠, 드디어 회의실에 입성했다.
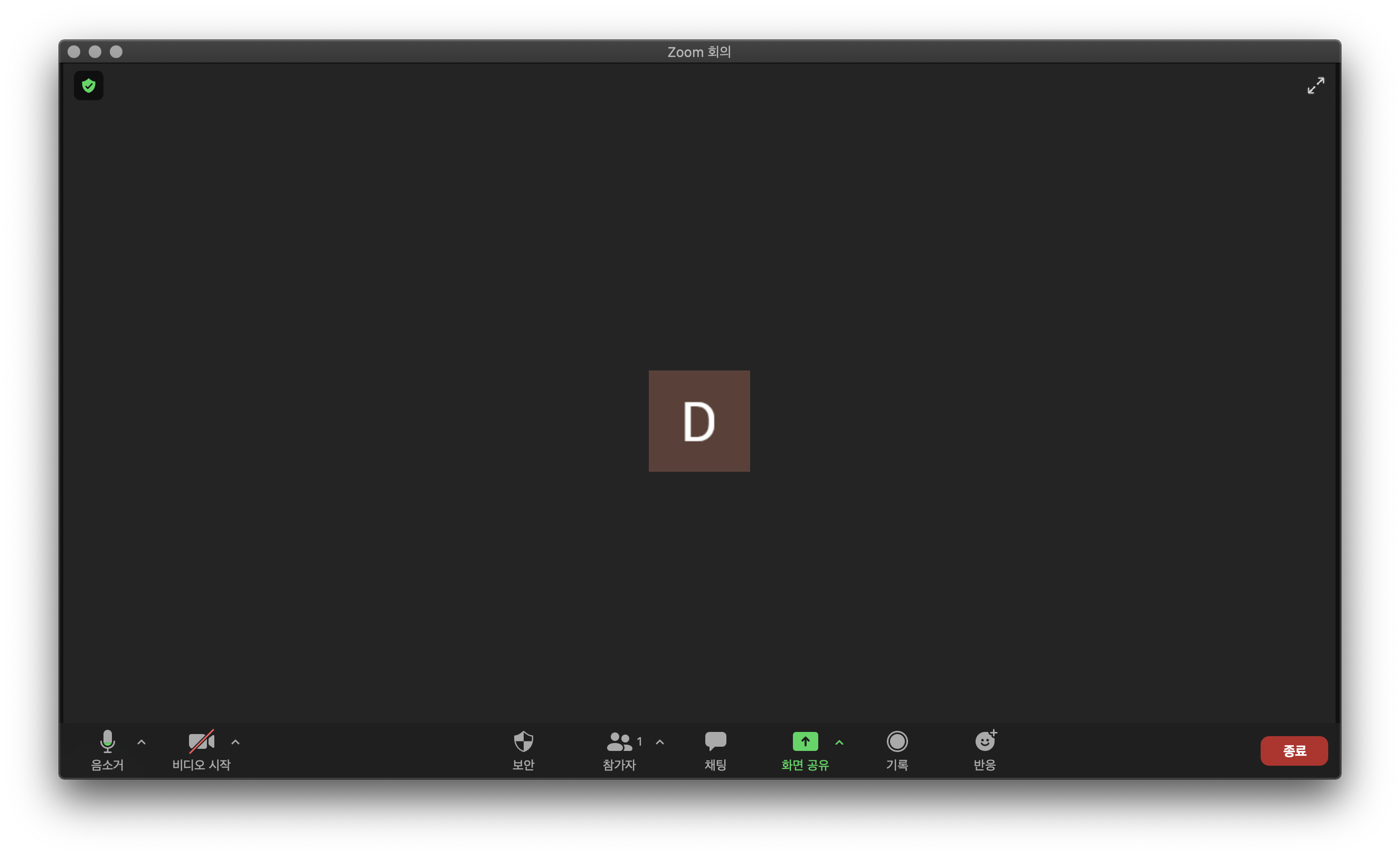
오늘은 줌 사용법에 대해 알아보았다.
정리해보면, 줌을 설치 > 로그인 > 오디오 설정 > 비디오 설정 을 미리 해두고, 줌 회의실 링크로 접속하면 화상 미팅을 편리하게 사용 할 수 있다.
회의실에서의 자세한 옵션과 유의해야 할 내용들도 많은데, 이 내용은 다음 포스트에서 알아보도록 하자.
줌(Zoom) 이름 바꾸는 법이 궁금하다면? ↓↓↓
| [IT컴퓨터/IT꿀팁] - [IT꿀팁] 줌(Zoom) 프로필 이름 변경방법 - PC |

'IT컴퓨터 > IT꿀팁' 카테고리의 다른 글
| 비트코인 자동매매 - 빗썸 API 설정 방법 (4) | 2021.03.23 |
|---|---|
| 애플워치 SE 40mm/44mm 와 GPS/셀룰러 차이점 및 로즈골드 구매후기 (0) | 2021.02.23 |
| 엑셀 단축키 꿀팁 정리 (윈도우/맥 비교 정리표 첨부) (0) | 2021.02.15 |
| [IT꿀팁] 줌(Zoom) 프로필 이름 변경방법 - PC (0) | 2021.02.04 |